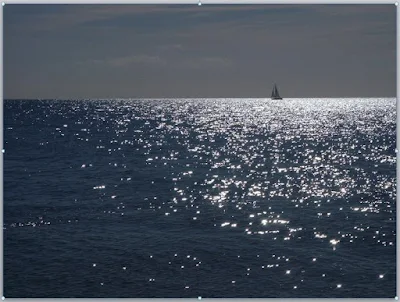Para que la imagen que insertemos en nuestra presentación sea transparente seguiremos estos pasos.
Para que la imagen que insertemos en nuestra presentación sea transparente seguiremos estos pasos.1º) Haremos un clic izquierdo sobre la ficha “Insertar”. Después un clic izquierdo sobre el botón “Formas” y seguidamente haremos otro clic sobre el rectángulo
En ese momento el puntero de nuestro ratón adoptará la forma de cruz y lo situaremos sobre nuestra diapositiva para trazar el área que ocupará la forma. Por ejemplo haremos un clic izquierdo en la zona superior izquierda y después lo mantendremos presionado mientras arrastramos hacia la esquina inferior derecha, trazaremos un rectángulo imaginario.
2º) Una vez que hemos insertado el rectángulo haremos un clic derecho dentro del mismo. A continuación en el cuadro contextual que se despliega haremos un clic izquierdo sobre la opción de “Formato de forma…”.
3º) En el cuadro contextual de “Formato de forma” haremos un clic sobre la opción de “Relleno” en el panel de la izquierda. A continuación haremos un clic sobre “Relleno con imagen o textura” en el panel central y después otro clic izquierdo sobre el botón “Archivo…”. La barra de título del cuadro cambiará a cuando hagamos clic sobre “Relleno con imagen o textura”.
4º) A continuación haremos un clic izquierdo sobre la imagen a insertar y después otro clic sobre el botón “Insertar”.
5º) Seguidamente haremos un clic izquierdo sobre el marcador de “Transparencia” y lo mantendremos presionado mientras arrastramos hacia la derecha para modificar el nivel de transparencia. En este caso lo dejamos en un 52 %.
6º) A continuación haremos un clic izquierdo sobre la opción de “Color de línea” en el panel izquierdo y luego marcaremos el círculo de verificación de “Sin línea” en el panel central. Así eliminamos el contorno de línea de la forma. Por último un clic izquierdo sobre el botón “Cerrar”.
Este podría ser el resultado final. Vemos como la imagen es transparente y no entra en conflicto con el texto o el fondo de nuestra diapositiva.
Por otra parte podremos conseguir un buen resultado si solapamos, en un mismo documento, una imagen transparente (en este ejemplo la imagen de la chica –nivel de transparencia del 52%-) con otra que no lo es (la imagen del mar). La imagen de la chica no tiene fondo blanco, ha sido eliminado previamente mediante la función de “Quitar fondo” de PowerPoint 2010. Veamos cómo hacerlo:
1º) Siguiendo con el anterior ejemplo haremos un clic sobre la ficha “Insertar” y después otro sobre el botón “Imagen”.
2º) A continuación haremos un clic izquierdo sobre la imagen a insertar y después otro clic sobre el botón “Insertar”.
3º) Como la imagen que acabamos de insertar tapa a la anterior transparente la enviaremos al fondo.Haremos un clic sobre ella para seleccionarla.
4º) Después haremos un clic izquierdo sobre la ficha “Formato” de herramientas de imagen. A continuación desplegaremos el botón de “Enviar atrás” mediante un clic sobre la flecha y después otro clic sobre el apartado de “Enviar al fondo”.
5º) Ya hemos enviado la imagen al fondo de la diapositiva.
6º) Además podemos insertar varias transparencias y solaparlas .Repetiríamos el proceso ya visto para insertar una imagen transparente.